Хорошего дня приятели! В этом описании хочется представить вам превосходную программу Powerpoint2007.
Тут будут повествоваться о том, как посредством программы Powerpoint 2007 создавать необходимые презентации, дабы они смотрелись как следует и привлекательно.
Из этого текста вы сможете определить:
1. Для чего нужна программа Powerpoint
2. Каков пошаговый замысел по созданию презентаций данной программой
Микрософт Office PowerPoint2007 имеется на вашем компьютерном устройстве, в зависимости, само собой разумеется, от версии, установленной у вас Микрософт Offce 2007 или 2010. Тут обращение о PowerPoint2007.
Жмем на клавишу «Пуск», выбираем «Все программы», после этого Микрософт Office и наконец, выбираем Микрософт Office Powerpoint2007 .
И без того для чего вам нужна Powerpoint2007? Нужна она для обозначения главных моментов вашего выступления либо презентации.
Тут не нужно будет держать в памяти все данные, которую вы презентуете, поскольку слушатель просматривает ваши слайды мгновенно.
Презентации само собой разумеется не заменимы при, в то время, когда на словах растолковывать через чур сложно, и нужно продемонстрировать все наглядно. К такому виду презентаций относятся таблицы, схемы либо карты, диаграммы.
Открыв Powerpoint2007, мы видим:
1. Клавиша офис.
Эта кнопка расположена вверху (в левом углу), нажимаем на нее, в выпавшем окне виден множество закладок.
Первая закладка именуется «создать», в случае если мы кликнем на нее, нам раскрывается следующее окно. Тут по умолчанию расположена кнопка «новая презентация». Еще мы можем выбирать готовые шаблоны, из нужного документа.
В случае если надавим на кнопку презентации, то нам предлагается некое число презентаций. Выберите какую-нибудь, я выбирала «Бизнес–презентации» .
Нажимаем на тему, раскрывается окно с шаблонами, где возможно выбрать какой угодно шаблон. Нажимаем на шаблон. Справа покажется ваш выбранный шаблон, тут указывается размер данного шаблона 298КБ,
нажимаем кнопку «загрузить» и видим, что отечественный шаблон был загружен к нам, на отечественное компьютерное устройство.
2. Открыть — возможность открывать ваши уже готовые перечни презентаций.
3. Сохранить — для сохранения вашей готовой презентации.
4. Сохранить как — тут в выпадающем окне вам предлагается:
сохранять презентацию в PowerPoint 2007 года.
Демонстрация PowerPoint, раскрывающаяся при запуске режима показа слайдов либо показа PowerPoint2003. И имеется вариант создать собственные какие-то слайды в формате, к примеру, PDF либо сохранение в других каких-то форматах.
В случае если жмете клавишу сохранять в иные форматы,
то раскрывается диалоговое окно, где в выпадающей строке «Тип файла», возможно сохранить файл как в PowerPoint, так и в формате веб-страницы, как рисунок. Это весьма комфортно.
5.Подготовить — тут возможно вашу презентацию зашифровать, посредством пароля, дабы не считая вас никто ее не открыл.
6.Послать — тут возможно вашу презентацию отослать посредством электронной почты, как вложение, вычисленное для PDF-формата либо XPS, и отправлять факсом.
7.Опубликовать — подготовить работу и сохранить на любой диск, сохранение материалов в библиотеке слайдов, открывать материал в Микрософт Office Word, сохранять презентации где-то на сервере по управлению документами, создать новый веб-узел для презентации.
Разглядим сейчас параметры PowerPoint
Тут нажимаем настройки, нам откроется окно стремительного доступа.
Что тут делать? Возможно тут переносить команду стремительного действия в правое окно, которое необходимо для работы, кликая правой клавишей мыши на команде, видим, как она перешла в правую сторону.
Эта команда отображается на самом верху. Вот я перенесла команду — «нарисовать таблицу».
В это место вы имеете возможность перенести команды, в которых вы нуждаетесь для работы. Тут мы разобрали команды находящиеся в кнопке офиса данной программы PowerPoint.
Следующее что будем разбирать — лента инструментов. При открытии PowerPoint по умолчанию устанавливается неизменно вкладка «Основная», поделённая на колонки инструментов.
Вот, к примеру, колонка Буфер обмена. Тут предусмотрены команды: вырезать либо копировать и создать формат по примеру.
Еще одна колонка Слайды. Тут кроме этого возможно создать какие-то новые слайды и изменять макет, восстанавливать, удалить слайды.
/
Третий столбец Шрифт.
Тут предусмотрены те же самые операции, каковые имеется в Wordе: делать жирный текст, писать курсивом, подчеркиванием, кроме этого имеете возможность увеличивать либо уменьшать шрифт либо тень текста.
Четвертая столбец «Абзац». Тут возможно задавать команду, которая сделает текст маркированным либо выровняет текст (к примеру, по центру), и левому либо правому краю, повысит либо понизит уровень перечня, распределит текст по двум или пара колонкам, преобразует текст в рисунок.
Пятый столбец «Рисование»
Тут возможно засунуть какие-то фигуры, к примеру, такие как кружки, прямоугольники, стрелочки.
Привод в порядок объектов на слайде, стилистика готовой презентации. Контуры, заливки и фигурные эффекты — делаются для того, чтобы ваша работа по презентации была самый запоминающаяся. Следующий символ — экспресс стили.
Тут подбирается большой выбор стилей, посредством экспертов, каковые вы станете применять для ваших презентаций.
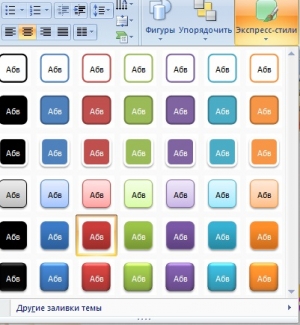
Шестой столбец «Редактирование». Команда «отыскать» значит, то что, в случае если вам нужно заменять какие-то слова в тексте на иные, то нажимаем кнопку «отыскать».
После этого нажимаете «заменить», к вам выходит строки, в которую вы вписываете то слово, которое хотите поменять.
И последняя операция — «Выделение текста».
В ленте инструментов разглядываем вкладку «Вставка». Она также будет поделена на столбцы.
1. Иллюстрации
2. Таблица
3. Текст
4. Сообщение
5. Мультимедиа видеоклипы.
В разделе «таблица» возможно выбрать какую-то таблицу, которая вам приглянулась. Надавив на таблицу, к вам выходит так называемый конструктор таблиц. Мы можем выбирать стили таблиц либо создавать их самостоятельно.
Следующая вкладка панели инструментов — это вставка «Раздел иллюстрации». Тут возможно засунуть картинки, загрузить либо засунуть со собственного компьютерного устройства видеоклип, создавать фотоальбомы на базе картинок. Вставка фигур, вставка рисунка SmartArt, вставка диаграммы, для представления либо сравнения данных.
Перейдем к нижеследующей колонке «Связи». Тут возможно создавать ссылку на веб-страницы. В случае если ссылку сделать активной, то (при нажатии ее) мы сможем переходить на веб-страницу либо к какому-либо слайду.
Это эргономичный метод презентации.
В колонке «Текст» возможно засунуть объекты либо засунуть надпись, выбирать шрифт, выбирать дату либо время текущих слайдов, додавать номер слайда, вставлять знаки, которых нет на клавиатуре.
И последний столбец «Видеоклип мультимедиа». Тут возможно вставлять анимированные видеоклипы, и додавать музыку с компактных дисков или записывать с микрофона.
Лента «Дизайн». Тут мы видим дизайн для тем вашего слайда. Его имеете возможность выбирать, проходя по ссылке, либо жать «отыскать в сети».
Тут готовые занимательные образцы, каковые возможно применять для вашего метода представления. Кроме этого имеете возможность настраивать цвет, эффект, шрифты.
Лента «Анимация» предлагает вам уже сделанные анимационные эффекты, вам только остается выбрать либо настроить их под структуру ваших слайдов. Тут кроме этого возможно сделать настройку анимации строчков, картинок, букв.
Лента «Показ слайдов». Лента также разделяется на некое количество столбцов:
1.Начинаем показ слайдов, где вы настраиваете ваш запуск всех слайдов сначала (другими словами с текущего слайда) либо произвольный показ слайдов.
2.Настройка. Тут настраивается демонстрация показа слайдов — показ их в полноэкранном режиме. А вариант «скрыть слайд», скрывает текущий слайд презентации. Кроме этого, настраивается запись с микрофона. «Настройка времени» корректирует любой слайд во времени.
Имеется еще настройка автоматического переключения слайдов.
3.Лицензирование. Настройка орфографии PowerPoint. дабы ваша презентация не содержала орфографических неточностей. Кроме этого тут возможно наблюдать справочные материалы.
Тут еще имеется клавиша защиты презентации.
4.Вид. Тут по умолчанию выбран просмотр слайдов в режиме «простой». Тут возможно, надавив на клавишу «сортировщик слайдов», изменять расположение слайдов.
Возможно поставить сетку, установить линейку.
На этом данную тему Как пользоваться программой PowerPoint на сегодня я заканчиваю. Вы пошагово разобрались во всех вкладках отечественной PowerPoint, а как ей делать работу, я напишу вам в второй моей теме. Прошу оставлять собственный комментарий, при полезности данной статьи.
До тех пор пока.
Источник: powerpoint2015.ru
Как пользоваться Презентация Microsoft Office PowerPoint
Важное на сайте:
- Как попасть на нью-йоркскую фондовую биржу
- Как попасть в биржу рекламы вконтакте
- Как построить линию тренда в excel 2013
- Как повысить эффективность процессора
- Как повысить индекс производительности windows
Самые интересные результаты статей, подобранные именно по Вашим интересам:
-
Как вставить видео в презентацию powerpoint
Теоретически, нет ничего сложного в ходе добавления видео в презентацию PowerPoint, на практике же появляется множество неприятностей. К примеру, видео…
-
Микрософт PowerPoint 2007 – программа для презентаций, входящая в состав известного пакета Office. С её помощью вы сможете создавать необыкновенные и…
-
Как сделать презентацию в powerpoint?
Многим школьникам и студентам при изучении информатики, приходится создавать разные презентации. Посредством этих демонстрационных материалов вы сможете…
-
Как создать презентацию в microsoft powerpoint
Применяя компьютерную программу Power Point, возможно создать документ, содержащий в себе все данные о продвигаемом продукте либо услуге. Немногие…
-
Propowerpoint.ru. уроки. бесплатные шаблоны и темы powerpoint
Основная » Дизайн » Создание презентаций » Методы добавления шаблонов в PowerPoint 2010 30.01.2013 Методы добавления шаблонов в PowerPoint 2010 Принцип…
-
Программа microsoft powerpoint 2007. основные возможности powerpoint. режимы работы с презентацией
Содержание работы Литература 1. Безека С.В. Создание презентаций в PowerPoint 2007. Как создать красочную и информативную презентацию. – М.:НТ Пресс;…
