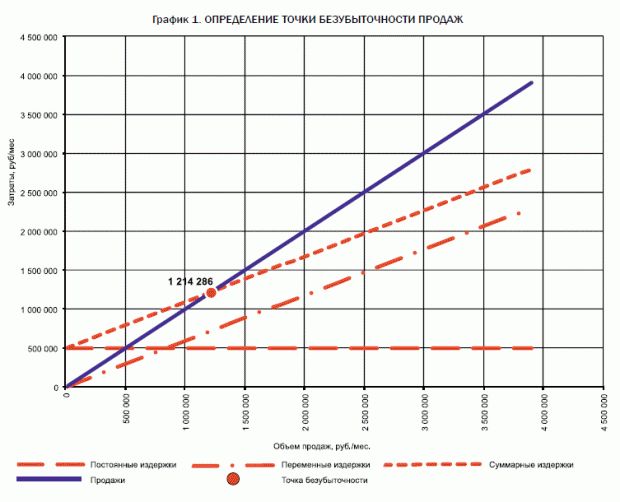
ВСЕ УРОКИ
ОБНОВЛЯЕМЫЙ ГРАФИК ТОЧКИ БЕЗУБЫТОЧНОСТИ В EXCEL
Как выстроить обновляемый график точки безубыточности в Excel
Итак, перед Вами стоит задача выстроить график точки безубыточности (либо каждый) так, дабы при добавлении новых данных в таблицу, на базе которой создан график, обновлялся и сам график.
В прошлых уроках мы обучились строить диаграммы и графики. но забыли отметить довольно-таки серьёзную функцию Мастера диаграмм:
При внесении любых трансформаций в имеющуюся таблицу изменяются и эти графика.
Применяя данное свойство Мастера диаграмм возможно выстроить график с учетом будущих значений. По мере добавления данных в таблицу, в таком графике будут оказаться новые эти.
Для примера выстроим обновляемую гистограмму точки безубыточности на базе ниже представленной таблицы. Как видим, в таблице представлены эти за 2 года и имеется готовые столбцы, каковые будут заполняться по мере появления информации:
Вызываем «Мастер диаграмм» через функцию Вставки-Диаграмма главного меню:
либо соответствующую кнопочку стандартной панели (обведена красным):
Выберем из предложенного «ее» Вид и «Гистограмму»:
Жмем «Потом» и видим окно, где необходимо заполнить диапазон диаграммы и выбрать направление диаграммы (строчка либо столбцы). Выбираем диапазон диаграммы методом нажатия на кнопку, обведенную красным:
В качестве диапазона диаграммы выбираем значения безубыточного количества.
Для выбора диапазона нажимаем на кнопку, выделенную красным, позже на крайнюю левую ячейку выделяемого диапазона и протягиваем до крайней правой. Нажимаем на кнопку, выделенную красным, и возвращаемся в мастер диаграмм:
Дальше выбираем направление таблицы. В нашем случае информацию о безубыточном количестве находятся в строчке, исходя из этого мы выбираем Последовательности в строчках:
Чтобы подписать значения оси X, в частности периоды, входим в закладку Последовательность и нажимаем на кнопку поля Подписи оси X (обведена красным):
Выбираем поля, где отмечены периоды, методом протягивания слева направо соответствующих полей:
и возвращаемся в Мастер диаграмм. Как видим, ось Х сейчас имеет значения периодов. В поле Имя напишем наименование изучаемого показателя (Безубыточный количество):
Надавим Потом и приведем готовый график в необходимый нам вид. К примеру, поменяем заголовок таблицы (в закладке Заголовок) и добавим значения (в закладке Подписи данных):
Следующим шагом необходимо выбрать размещение готового графика. Его возможно поместить на том же странице, где расположена базисная таблица, или на отдельном странице во всю страницу:
Выбираем метод размещения и нажимаем Готово.
Гистограмма готова!
При жажде возможно поменять параметры готовой гистограммы, надавив на таблицу правой клавишей мыши. К примеру, при жажде возможно легко перевоплотить гистограммы в график либо диаграмму, и поменять данные:
Кроме этого об трансформации параметров таблицы просматривайте в статье о построении графиков .
Итак, мы обучились строить графики, гистограммы и диаграммы. Лишь Вам решать, какой из видов графиков применять в том либо другом случае.
Предлагаю Вам готовый файл в Excel для расчета точки безубыточности с готовыми обновляемыми графиками. Экспериментируйте на здоровье!
Источник: www.offisny.ru
Как сделать график в Excel 2007 и Excel 2010
Важное на сайте:
- Как правильно играть на бирже в gta 5
- Как правильно играть на iq option
- Как правильно инвестировать в хайпы
- Как правильно инвестировать в памм-счета — советы начинающим инвесторам
- Как правильно написать про акцию
Самые интересные результаты статей, подобранные именно по Вашим интересам:
-
Расчет точки безубыточности по графику (для предприятия, магазина и производства)
Содержание: Точка безубыточности – продукция, и её реализация, в то время, когда затраты перекрывают доходы, а любая последующая произведенная и…
-
Как построить график безубыточности
Как мы знаем, что выпуск продукции подразумевает вложение средств в ее производство и реализацию. Любой предприниматель, собираясь создать благо,…
-
Как найти точку безубыточности
Способы расчета точки безубыточности Порог рентабельности (точка безубыточности) — это показатель, характеризующий количество реализации продукции, при…
-
Точка безубыточности – формула порога рентабельности
Основная » Нужные статьи » Точка безубыточности – формула порога рентабельности Точка безубыточности знаменует собой необычный «водораздел» в это же…
-
Как построить линию тренда в excel 2013
Сводные диаграммы в Excel 2013 Большая часть людей лучше принимают данные в графическом, а не цифровом виде. Сводные таблицы со собственными поразительно…
-
Как построить биржевую диаграмму excel
Типы диаграмм Гистограмма показывает изменение данных за определенный период времени и иллюстрирует соотношение отдельных значений данных. Категории…
