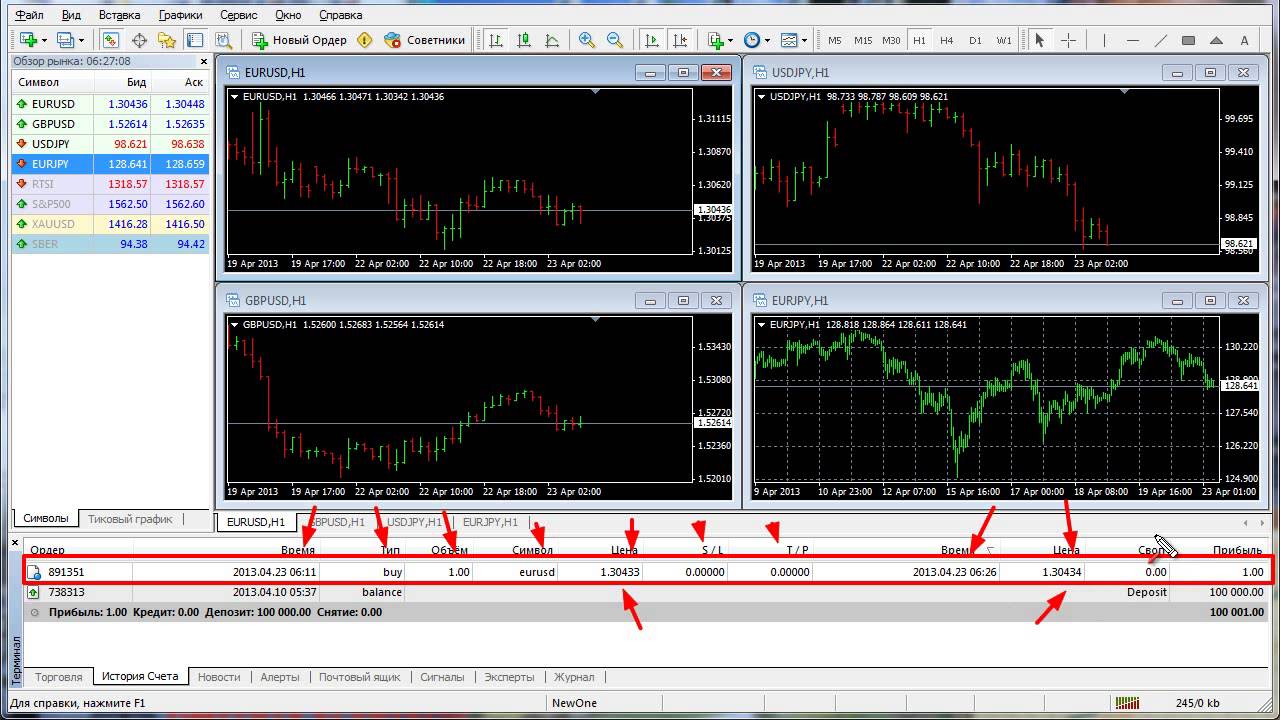
Создатель Тема: [MT4] Нужные мелочи в MetaTrader 4 (Прочтено 61907 раз)
какое количество с этим терминалом не трудись, все равно будешь обнаружить что-то новое.
Знание некоторых изюминок может оказать помощь сделать работу с ним более несложной и комфортной. Вся эта информация имеется во встроенной в MT4 помощи, но все обрисовано так сухо, что мало кто доходит до середины. По мере применения открываешь все больше ранее скрытых мелочей, каковые значительно облегчают работу: как раз о них я и желаю поведать в данной записи.
Итак, настройка Metatrader 4: занимательные функции.
Обзор рынка.
По окончании первого запуска терминал показывает в окне “Обзор рынка” только часть денежных инструментов, дешёвых для торговли у вашего брокера. Чтобы взглянуть полный перечень, надавите правой кнопкой мыши в любом месте окна и выберите пункт “Продемонстрировать все знаки”. Для большего удобства вы имеете возможность установить нужный вам порядок тиккеров, зажимая левой кнопкой мыши строчок и перетаскивая ее в необходимое место.
Чтобы Metatrader 4 не подкачивал неизменно изменяющиеся котировки инструментов, каковые вы сейчас не используете, выберите в том же контекстном меню пункт “Скрыть все знаки”. Сейчас в окне останутся тиккеры тех инструментов, графики которых сейчас у вас открыты, или были открыты с момента текущего запуска терминала. Да, в случае если у вас имеется открытые или отложенные ордера по определенным инструментам, MT4 будет всегда отображать их в обзоре.
Пункт “Знаки” есть достаточно информативной функцией. В нем вы имеете возможность не только взглянуть категории инструментов, дешёвых для торговли, но и уточнить спецификации контрактов, спрэды, свопы и маржевые залоги по любым инструментам. Для этого выделите инструмент и надавите на кнопку “Свойства” справа.
Для экономии интернет-трафика возможно отключить встроенную новостную ленту терминала. Для этого в меню “Сервис” выбираем “Настройки” и убираем галку “Дать добро новости”.
В Metatrader 4 предусмотрена возможность отображения нескольких индикаторов в одном окне. Или создания дополнительной копии индикатора с другими переменными. В меню “Вид” выбираем “Навигатор”. В меню управления индикаторами зажимаем левой кнопкой мыши необходимый нам инструмент и переносим его в окно уже открытого.
Индикаторы, значения которых колеблются в диапазоне от 0 до 100 (индекс относительной силы, стохастический осциллятор и т.д.), открывают увлекательные возможности при применении данной опции.
Для анализа совершённых трейдов я довольно часто использую функцию отображения закрытых сделок на графике. Для этого откройте историю счета, зажмите левой кнопкой мыши необходимый ордер и перетащите его на график инструмента, по которому была совершена сделка. В случае если перетащите на график другого инструмента, он будет машинально заменен нужным. Ваша сделка будет
наглядно представлена в виде двух точек – входа в рынок и выхода из него, соединенных прямым отрезком. В случае если при перетаскивании ордера из истории вы зажмете Shift, на график будет нанесена полная история сделок с этим инструментом.
Для вызова плавающего окна котировок необходимо клавишу F10. Если вы поставите галочку “Неизменно сверху”, то окно будет пребывать поверх вторых, разрешая вам всегда отслеживать динамику котировок. Все тип и цвета шрифта возможно поменять на ваш вкус.
Настройка шаблонов отображения графиков.
Обычный шаблон MT4 достаточно неудобен. В большинстве случаев, пользователи настраивают внешний вид графиков на собственный вкус. По окончании того, как вы завершите настройку, выберите пункт меню “Графики” – “Шаблон” – “Сохранить шаблон”.
Назначьте ему имя и накладывайте на график любой раз, как в этом появится необходимость. Я создаю шаблоны для занимательных торговых систем, в кое-какие моменты это оказывает помощь мне скоро заметить ответственные сигналы.
Количество позиции.
При открытии позиции на выбор предлагается около десятка вариантов количества позиции. Обычно пользователи применяют только стандартные варианты. В действительности предусмотрена возможность установки любого количества ордера с минимальным разрешённым шагом.
Легко назначьте желаемое значение в строчке.
Функция перекрестия.
Весьма нужный инструмент для работы с графиками. Надавите на скролл или комбинацию Ctrl + F для вызова данной функции. Внизу будет отображаться правильное время, справа – правильная цена в месте, где расположен курсор. С его помощью вы имеете возможность кроме этого измерять количество баров на определенном отрезке времени (первое значение), и количество пунктов (второе значение).
Для измерения левую кнопку мыши в определенном месте на графике и растягивайте линейку.
Частичное закрытие позиции.
Вы имеете возможность не закрывать позицию всецело. Легко надавите в окне активных ордеров на нужной вам позиции правой кнопкой мыши, выберите “Закрыть позицию”, и в показавшемся окне укажите количество, что желаете вывести из рынка.
Вертикальное сжатие графика.
Для этого необходимо вывести курсор мыши в крайнюю правую колонку: около курсора покажется стрелка. Зажмите левую кнопку мыши и тяните вниз. Это трудится на любых временных периодах.
Копировать линии.
В случае если вам необходимо совершить линию, параллельную уже имеющейся, два раза кликните линию и, зажав клавишу Ctrl, тяните. Чтобы трендовая линия не уходила в бесконечность, два раза кликните на ней, и в меню “Свойства Trendline” на вкладке “Параметры” снимите галку “Луч”.
Отмена действия.
В Metatrader 4 трудится та же функция, что во всем привычном MS Word: удалили что-то необходимое, нажимаем очень плохо + Z и все делается как прежде. Закрытый по неточности график возможно вернуть со всеми настройками в меню “Файл” – “Открыть удаленный”.
Источник: forum.tradelikeapro.ru
Как открыть и закрыть сделку (Meta Trader 4)
Важное на сайте:
- Как заняться инвестированием
- Как зарабатывать деньги на форексе
- Как зарабатывать на купонных сайтах в интернете
- Как зарабатывают брокеры бинарных опционов
- Как зарабатывают на бинарных опционах
Самые интересные результаты статей, подобранные именно по Вашим интересам:
-
Настройка Metatrader4 какое количество с этим терминалом не трудись, все равно будешь обнаружить что-то новое. Мне не доводилось видеть терминалов с…
-
Как совершать сделки на рынке forex
Сделки форекс (форекс для чайников) Сначала, о структуре рынка Forex. Как и все рынки — Forex — совокупность покупателей и продавцов валют. Именуют их…
-
Способы заработка без своего сайта > как торговать на форекс долгосрочными сделками c альпари
Если вы любите торговать долговременными сделками (дневными, недельными), то оптимальнее это делать у брокеров с маленькими издержками. Так вы исключите…
-
Как заключать сделки на форексе
Как довольно часто открывать/закрывать торговые сделки на Форекс. Частота заключения сделок зависит от выбранной трейдером стратегии. Чтобы удачно…
-
По окончании того, как начинающим трейдером открыт настоящий счет форекс . появляется закономерный вопрос о получении прибыли, заработанной на отличии…
-
Возвратиться » котировки » Как закрыть счет на форексе Желаете закрыть инвестиционный счет в альпари? Определите, как закрыть памм счет и удалить…
