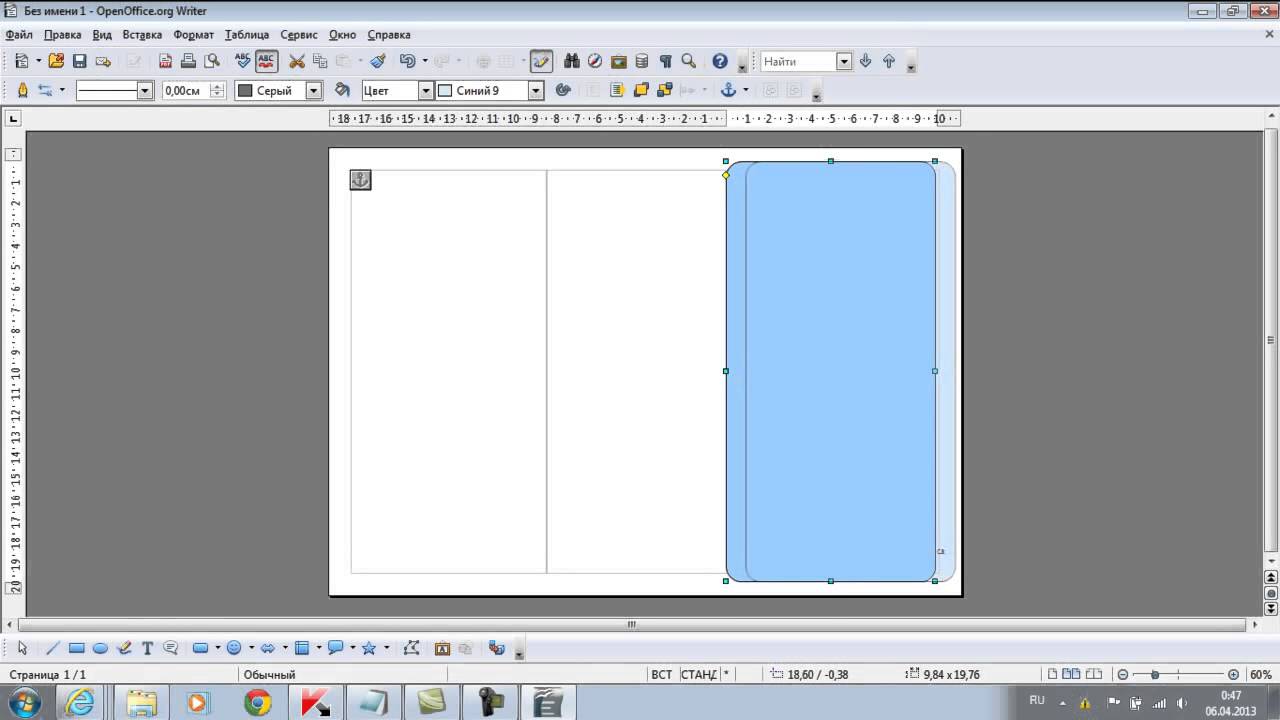
Вариант № 7
Создать презентацию «Восемь краеугольных камней оптимального здоровья». Создать диаграмму, показывающую Факторы риска сердечно-сосудистых болезней.
Вариант № 8
Создать презентацию «Восемь краеугольных камней оптимального здоровья». Создать диаграмму, показывающую Факторы риска онкологических болезней.
Вариант № 9
Создать презентацию «Восемь краеугольных камней оптимального здоровья». В презентации применять диаграмму, показывающую «Часть лиц с повышенной массой тела в Российской Федерации».
Вариант № 10
Создать презентацию тенденции русского рынка замороженных продуктов в 2007– 2011 гг. Применять диаграмму, показывающуюсоотношение количеств предложения отечес твенной и импортной свежезамороженной плодоовощной продукции на русском рынке в 2007– 2011 гг.
Вариант № 11
Создать презентацию «Рынок жестяных банок в 2007–2011 годах». Применять диаграмму: Структура потребления жестебанки в пищевой индустрии по отраслям
Вариант № 12
Создать презентацию Промышленность РСО Алании. В презентации применять диаграмму, показывающую «Структура индустрии. Главные показатели развития предприятий».
Вариант № 13
Создать презентацию «Пищевая индустрия». В презентации применять диаграмму, показывающую Главные рынки экспорта.
Вариант № 14
Создать презентацию Обрабатывающие производства. В презентации применять диаграмму, показывающую «Количества отгруженной продукции в производстве пищевых продуктов в 1 кварталах 2008, 2009 гг. миллионов рублей.».
Вариант № 15
Создать презентацию «Обрабатывающие производства». В презентации применять диаграмму, показывающую «Количества отгруженной продукции в производстве оборудования и машин в 1 кварталах 2008, 2009 гг. миллионов рублей.».
Контрольные вопросы
Измените вид текста и цвет линий, заливку блоков организационной диаграммы.
Сделайте на слайде круговую диаграмму и гистограмму.
Измените размер и цвет элементов диаграммы.
Как воспользоваться созданием замечаний к слайдам? Для чего предусмотрена такая возможность? Как просмотреть замечания по окончании просмотра?
Покажите применение Карандаша при демонстрации презентации. С какой целью предусмотрен таковой режим работы?
Порядок работы:
Настраивать время показа презентации;
Настраивать режимы демонстрации презентации;
Сохранить презентацию в разных вариантах.
Теоретические сведения
Создание заметок к слайдам
Слайды презентации PowerPoint смогут сопровождаться заметками. Страницы заметок являются текстовую подсказку докладчику о содержимом слайда. Любой слайд сопровождается страницей заметок, которая как и всегда отображения слайдов размещена в нижней части слайда.
Вы имеете возможность расширить размер области заметок, перетащив ее границу.
Область Заметки разрешает ввести заметки о текущем слайде. Возможно раздать заметки аудитории либо обращаться к ним на протяжении показа презентации в режиме докладчика.
По окончании открытия шаблона новой презентации отображается лишь часть области Заметки. Дабы расширить видимую часть областиЗаметки и взять больше места для ввода данных, выполните следующие действия:
Наведите указатель на верхнюю границу области Заметки .
В то время, когда указатель превратится в , перетащите границу вверх, дабы расширить область заметок докладчика.
На каждой странице заметок отображается изображение слайда совместно со всеми относящимися к нему заметками. В режиме страниц заметок возможно додавать в заметки диаграммы, картинки, другие иллюстрации и таблицы.
С
траницы заметок включают все имеющиеся слайды и заметки презентации.
Любой слайд печатается на отдельной странице заметок.
Любой слайд сопровождается соответствующими заметками.
На страницы заметок возможно додавать такие объекты, как диаграммы и картинки.
Для предварительного просмотра заметок перед печатью нужно переключиться в режим образцов заметок. Для этого предназначена кнопка «Пример заметок» вкладки«Вид» группы«Режимы просмотра презентации». В этом режиме на каждой странице заметок отображается изображение слайда совместно со всеми относящимися к нему заметками.
В режиме образцов заметок возможно кроме этого установить темы оформления и параметры фона, задать параметры страницы.
Печать страниц заметок
Откройте презентацию, для которой требуется напечатать заметки.
Надавите кнопку Микрософт Office
, щелкните стрелку рядом с пунктомПечать. а после этого выберите пунктПредварительный просмотр .
В группе Параметры страницы щелкните стрелку под полемПечатать следующее. а после этого щелкнитеСтраницы заметок .
Дабы задать ориентацию страницы, щелкните стрелку под пунктом Ориентация. а после этого выберите параметрКнижная илиАльбомная .
Надавите кнопку Печать .
Дабы задать верхние и нижние колонтитулы, надавите кнопку Параметры и выберите пунктКолонтитулы .
планирование и Репетиция проведения презентации
На вкладке Показ слайдов в группеНастройка надавите кнопкуНастройка времени .
Отобразится панель инструментов Репетиция. и в полеВремя слайда начнется отсчет времени презентации.
Панель инструментов «Репетиция»
Потом (переход к следующему слайду)
Пауза
Время слайда
Повторить
Неспециализированное время презентации
На протяжении планирования презентации на панели инструментов Репетиция выполните одно либо пара следующих действий.
Дабы перейти к следующему слайду, надавите копку Потом .
Дабы приостановить запись времени, надавите кнопку Пауза .
Дабы продолжить запись времени по окончании паузы, повторно надавите кнопку Пауза .
Дабы повторить запись времени для текущего слайда, надавите кнопку Повторить .
По окончании того, как установлено время для последнего слайда, будет отображено окно сообщений, содержащее
неспециализированное время презентации и предлагающее выполнить одно из следующих действий.
Дабы сохранить записанные временные промежутки, надавите кнопку Да .
Дабы удалить записанные временные промежутки, надавите кнопку Нет .
Откроется режим сортировщика слайдов, в котором будет отображено время демонстрации каждого слайда в презентации.
В случае если требуется отключить автоматическую смену слайдов в презентации, применяющую записанные временные промежутки, выполните следующие действия.
На вкладке Показ слайдов в группеНастройка снимите флажокИспользовать записанные времена .
П
резентацию возможно распечатать в форме раздаточных материалов – с одним, двумя, тремя, четырьмя, шестью либо девятью слайдами на странице, – которыми слушатели смогут в воспользоваться для справки.
Раздаточные материалы с тремя слайдами на странице включают разлинованную область для заметок
Печать раздаточных материалов
Откройте презентацию, для которой требуется напечатать раздаточные материалы.
Надавите кнопку Микрософт Office. щелкните стрелку рядом с пунктомПечать и выберите пунктПредварительный просмотр .
В группе Параметры страницы щелкните стрелку под пунктомПечатать следующее и выберите из перечня необходимый параметр для макета выдачи.
Совет. В форматеВыдачи (3 слайда на страницу) предусмотрена линованная область для заметок.
Дабы задать ориентацию страницы, щелкните стрелку под пунктом Ориентация. а после этого выберите пунктАльбомная илиКнижная .
Надавите кнопку Печать .
Сохранение презентации
Презентация сохраняется в виде файла. Существуют разные подходы к сохранению презентации в зависимости от цели, с которой делается сохранение. Самые популярные варианты:
сохранение с возможностью модификации и последующего развития (формат .ppt x )
сохранение для показа (формат .pps x )
сохранение презентации для публикации в Интернет (формат .html либо .mht )
сохранение слайдов в виде отдельных графических файлов (форматы графических файлов)
сохранение в качестве шаблона для разработки вторых презентаций.
В первом случае презентация сохраняется полностью в файле с расширением .ppt x. Так, сохраненная презентация может в будущем модифицироваться и развиваться (само собой разумеется, посредством программы PowerPoint 2007).
При сохранении в данном формате возможно выбрать версию программы PowerPoint 2007, для которой будет сохранена презентация.
Сохранение презентации в формате .pps, PPSX делается с целью максимально подготовить презентацию к показу.
При запуске просмотра презентации в формате .pps не раскрываются рабочие окна программ, а сходу начинается показ слайдов. Файл презентации возможно сохранить в особом формате, в котором презентация постоянно будет раскрываться в режиме показа слайдов.
Для сохранения файла презентации в данном формате выполните команду Файл-Сохранить как. В окнеСохранение документа перейдите к папке, в которую сохраняется файл, в раскрывающемся спискеТип файла выберитеДемонстрация Микрософт PowerPoint (*.pps x ). при необходимости в полеИмя файла введите имя файла, по окончании чего надавите кнопкуСохранить .
В том случае, в то время, когда требуется опубликовать презентацию в Интернет, снабжая тем самым широкий доступ к презентации всем пользователям сети, направляться сохранить презентацию в особом формате .htm (.html) либо .mht (.mhtl). Для публикации презентации в Интернет в менюФайл -Сохранить как web-страницу .
Практические примеры
Задание 1
Создайте презентацию. Заполните ее информацией по собственному усмотрению (ВНИМАНИЕ! Не оставляйте текст, засунутый в презентацию мастером. Это лишь подсказка для вас.). На титульном слайде укажите вашу фамилию и тему. Готовая презентация обязана содержать 10 слайдов.
Настройте презентацию на автоматическое воспроизведение слайдов с промежутком в 1 60 секунд. И сохраните ее в формате пригодном для публикации в сети.
Засуньте в нее клипы и настройте параметры воспроизведения видео
Подготовьте непроизвольный показ презентации в режиме постоянного цикла.
Настройте продолжительность каждого слайда в режиме репетиции
Измените структуру презентации так, дабы показался выбор последовательности просмотра слайдов.
Добавьте в презентацию слайд – меню
Оформите любой пункт меню в виде гиперссылки, задающей возможность перехода к вторым слайдам презентации
Добавьте на любой слайд презентации управляющие кнопки для перехода к слайду – меню и к завершающему презентацию слайду
Задание 2
Дабы закрепить знания и попрактиковаться в построении слайд-шоу с переходами и анимациями, выполните следующее задание.
Откройте любую из созданных вами презентаций.
Распечатайте второй слайд презентации.
Пошлите презентацию по email собственному коллеге.
Как присоединить презентацию к электронному сообщению?
Переключитесь в режим сортировщика.
Посредством сортировщика назначьте первым трем слайдам переходы Жалюзи горизонтальные, а остальным слайдам переходы Жалюзи вертикальные.
Текстовым объектам пятого и шестого слайдов задайте, соответственно, анимацию Прямоугольник вовнутрь. и Прямоугольник наружу.
Настройте параметры просмотра слайд-фильма, дабы он демонстрировался в окне браузера без линейки прокрутки, без анимации, а по окончании последнего слайда выполнялся переход на первый слайд.
Какие конкретно режимы направляться выбрать в окне параметров слайд-фильма?
Запустите просмотр презентации.
Варианты заданий
Вариант 1. Информируем плохие новости.
Размер – 7 слайдов (+ 3 собственных). Тема – Успеваемость группы падает . Разглядите обстановку во всех подробностях и советуйте пути для ее решения.
К слайду 3 (Как это произошло ) добавьте график падения посещаемости и таблицу успеваемости (+ 2 слайда). К слайду 6 (Взор в будущее ) добавьте рисунок (+1 слайд).
1 слайд (титульный)Информируем плохие новости
Источник: www.studfiles.ru
10 очень полезных лайхаков по работе с Microsoft Powerpoint | Лайфхакер
Важное на сайте:
- Мифы о жизни в лнр
- Мир антибиотиков
- Mmcis — пирамида. попробуем разобраться!
- Ммсис что это
- Модные сумки весна-лето 2015
Самые интересные результаты статей, подобранные именно по Вашим интересам:
-
Реферат: особенности работы с power point
Тип: реферат Добавлен 23:24:59 06 сентября 2010 Похожие работы Просмотров: 1277 Комментариев: 1 Оценило: 0 человек Средний балл: 0 Оценка: неизвестно…
-
Как добавлять и редактировать текст, таблицу, диаграмму, рисунки в power point?
В сегодняшнем уроке вы обучитесь додавать и редактировать текст, таблицу, диаграмму, картинки в Power Point . В самой программе это именуется работой с…
-
Как сделать визитку в повер поинт
Как сделать презентацию в ПоверПоинте (Микрософт PowerPoint)? Презентация — это одно из главных средств для привлечения внимания к себе и собственной…
-
Бесплатные гп — скачать чит на очки на point blank 2014 [rush!]
Видео: баг-бонус на очки для Point на данный момент Прейдет скоро долгожданный август со собственными виртуальными акциями и летними подарками на читы…
-
Скачать чит на деньги для point blank!
Чит на деньги для Point Blank Поинт Бланк как и многие игры стрелялки есть бесплатным шутером. И в один раз начав играться, вы конечно же желаете…
-
Скачать pointgen 2014 – чит на очки на point blank
Игровые очки являются главным бонусом, а обычно и видом внутриигровой валюты в большинстве современных онлайн экшнах. Point Blank не есть исключением….
