20010,0,3500,
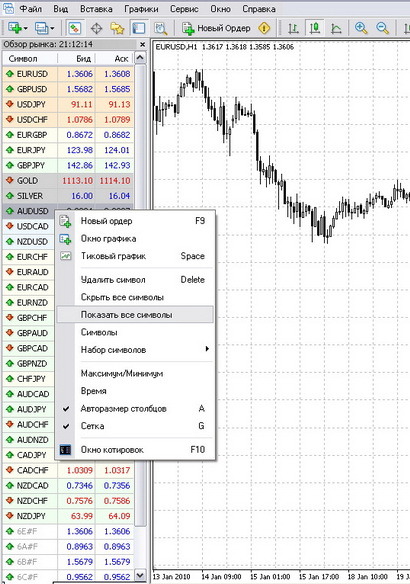
Самый известный в мире торговый терминал для торговли валютными парами – Metatrader 4. Кажется, что трейдеры изучили его вдоль и поперек. Однако он имеет множество редко используемых функций. которые могут быть очень полезны при их освоении. Естественно, все функции подробно описаны в справочном разделе терминала, однако ознакомлением с этой информацией редко кто занимается: терминал интуитивно понятен и прост. Давайте рассмотрим некоторые функции, которые могут быть очень полезны в повседневной торговле и анализе .
Доступные для торговли инструменты
После установки терминал Metatrader 4 может отображать в окне «Обзор рынка» не все инструменты, доступные для торговли. Для ознакомления с полным списком вам необходимо нажать правой кнопкой мыши в любом месте окна «Обзор рынка» и выбрать в появившемся меню пункт «Показать все символы». В этом же окне вы можете установить порядок отображения котировок валютных пар.
Для большего удобства зажмите левую кнопку мыши на нужном вам инструменте и передвиньте его на удобное вам место.
Терминал постоянно обновляет котировки для всех отображаемых в окне «Обзор рынка» валютных пар. Для уменьшения нагрузки на ваше интернет-соединение и экономии трафика вы можете исключить из списка отображаемых инструментов те, которыми вы не пользуетесь. Нажмите правой кнопкой мыши в любом месте окна «Обзор рынка» и выберите пункт меню «Скрыть все символы». После этого в окне будет обновляться информация о котировках тех инструментов, графики которых открыты у вас на данный момент, либо по которым вы имеете открытые позиции или установленные отложенные ордеры .
Пункт «Символы» контекстного меню «Обзор рынка» позволяет добавить в список инструментов только те, которые вам необходимы. Просто нажмите два раза на инструменте левой кнопкой мыши, либо выберите пункт «Показать» в меню справа. Нажатие на кнопку «Свойства» выведет статичное меню информации о спецификации валютной пары: размер спреда. свопы и т.д.
Если вы не используете для анализа новостную информацию, существует возможность отключения приема новостей в терминал. К тому же, это поможет сэкономить трафик. Меню «Сервис» — «Настройки», убираем галочку из поля «Разрешить новости».
Очень простым способом можно наложить один индикатор на другой. Открываем меню навигации: пункт меню «Вид» — «Навигатор». Открываете список индикаторов, зажимаете на нужном индикаторе левую кнопку мыши, перетягиваете в окно предварительно открытого индикатора.
В появившемся окне в пункте «Применить к» выбираем «Previous Indicator`s Data». Очень удобная функция для совмещения индикаторов, которые имеют одинаковую шкалу значений, к примеру, стохастик и индекс относительной силы.
Визуализация закрытой сделки на графике
Пункт меню «Вид» — «Терминал». В появившемся окне выбираем «История счета». Зажимаем на ордере левую кнопку мыши и перетягиваем ордер на график инструмента, по которому была проведена сделка.
Точки входа в рынок и выхода из него будут отображены в виде точек и соединены пунктирной линией. На вертикальной оси будут обозначены уровни отложенных ордеров – стоп-лосс и тейк-профит.
При перетаскивании ордера с зажатой клавишей shift на графике будет отображена вся история сделок по данному инструменту.
Навигация по графику
Вы можете быстро перейти к необходимому моменту времени на графике, нажав клавишу Enter или пробел. Не забудьте предварительно отключить автопрокрутку графика (пункт меню «Графики» — «Авто прокрутка»), так как каждый новый тик будет перебрасывать вас к текущему моменту на графике.
В появившейся строке вы можете указать:
точное время (в формате «часы:минуты»), к примеру, 17:05
дату (в формате «день.месяц.год»), к примеру, 17.10.2009
Вы также можете поменять график инструмента и его тайм-фрейм. Инструмент (в формате, в котором он отображается в меню «Обзор рынка»), к примеру, EURGBP. Регистр букв значения не имеет. Тайм-фрейм (в формате, отображаемом в меню), к примеру, H1 График инструмента определенного тайм-фрейма (в формате «инструмент,тайм-фрейм»), к примеру, EURGBP, H1
Котировки
По нажатию кнопки F10 появляется окно со списком инструментов, которое дублирует
меню «Обзор рынка». Нажмите правой кнопкой мыши в любом месте этого окна и выберите пункт «Всегда сверху». Так вы сможете всегда иметь перед глазами список котировок с постоянным обновлением, даже если на данный момент вы работаете с другими приложениями.
Внешний вид окна и шрифт можно поменять в пункте меню «Свойства».
Шаблоны
Для экономии времени и сил вы можете создать шаблон. в который будут включены все ваши личные настройки и стили отображения графиков и индикаторов. Каждый раз, когда вы будете открывать окно нового инструмента, вы сможете «наложить» на него удобные вам настройки. Настройте один график в соответствии с вашими предпочтениями и сохраните настройки в виде шаблона (меню «Графики» — «Шаблон» — «Сохранить шаблон»).
Выберите название для шаблона и используйте его по необходимости.
Объем позиции
В окне «Новый ордер» терминал по умолчанию отображает тринадцать стандартных вариантов объема позиции от 0.01 до 8. Эти значения являются изменяемыми. и вы можете установить то значение для объема ордера, какое вам необходимо. Просто введите необходимый объем ордера в окошко. Вы также можете изменить объем ордера по умолчанию в меню «Сервис» — «Настройки» — «Торговля».
Инструмент «Перекрестие»
Отражает на горизонтальной оси точное время, а на вертикальной – точную цену. Для вызова инструмента «Перекрестие» нажмите на колесико прокрутки либо комбинацию клавиш сtrl + F.
Линейка
Одна из функции инструмента «Перекрестие». Позволяет измерить количество пунктов и временных периодов между двумя любыми точками. Вызовите инструмент «Перекрестие», зажмите в нужной точке левую кнопку мыши и, не отпуская кнопку, двигайте мышь ко второй точке.
Появившиеся в окошке цифры означают: количество периодов/количество пунктов/значение цены (bid) в конечной точке.
Быстро добавить инструмент в «Обзор рынка»
Чтобы добавить отображение дополнительного инструмента в меню «Обзор рынка» не обязательно вызывать все инструменты и искать в списке нужную валютную пару. Просто щелкните два раза в любом пустом месте меню «Обзор рынка» и в появившемся окне введите с клавиатуры символ инструмента, к примеру, GBPJPY. После нажатия клавиши enter инструмент появится в списке.
Частичное закрытие позиции
Если вы не хотите закрывать позицию целиком. вы можете закрыть ее часть, оставив часть позиции в рынке. Для того нажмите правой кнопкой мыши на ордере и выберите пункт «Закрыть позицию», а затем в появившемся меню введите объем позиции, которую вы хотите закрыть.
Вертикальное сжатие/растяжение графика
Подведите курсор мыши в правый край графика, туда, где на вертикальной оси отображаются ценовые уровни инструмента. Возле курсора мыши появится двунаправленная стрелка. Зажимайте левую кнопку мыши и тяните вверх либо вниз. Сжатие/растяжение графика можно проводить на графиках любых периодов.
Двойное нажатие в области цены вернет график в вид по умолчанию.
Управление трейлинг-стопом
Трейлинг-стоп будет работать только если терминал установил и удерживает связь с торговым сервером. Он включается автоматически после превышения ценой заданного вами уровня и будет «ходить» за ценой до тех пор, пока цена не пойдет в его направлении и позиция не закроется по стоп-лоссу. Ордер, к которому прикреплен трейлинг-стоп, помечается буквой «Т» в окне «Терминал».
Копировать объект на графике
Для того, чтобы нанести на график канал, необходимо обозначить линию тренда, дважды щелкнуть по ней левой кнопкой мыши, а затем, зажав клавишу ctrl и удерживая левую кнопку мыши, перетянуть линию на нужное место. Копия линии будет параллельна оригиналу и будет повторять все ее настройки отображения. Таким же образом можно копировать любые объекты: значки, фигуры и т.д.
Сохранение изображения графика в файл
Чтобы сохранить текущий график в виде файла-картинки щелкните правой кнопкой мыши на любом месте на графике и выберите пункт меню «Сохранить как рисунок». В появившемся меню выберите нужную опцию.
Отмена последнего действия
В терминале Metatrader 4 существует возможность отмены любого последнего действия: для этого достаточно нажать комбинацию клавиш ctrl+Z.
Если вы случайно закрыли график с заданными личными настройками, вы всегда можете восстановить его, выбрав пункт меню «Файл» — «Открыть удаленный».
Источник: finbay.ru
Полезные мелочи в Metatrader 4
Важное на сайте:
- Понимая стратегии
- Практические советы по игре в шахматы
- Практический курс доктора синельникова. как научиться любить себя
- Правда ли, что телетрейд – мошенничество?
- Правила настольной игры монополия
Самые интересные результаты статей, подобранные именно по Вашим интересам:
-
Настройка Metatrader4 какое количество с этим терминалом не трудись, все равно будешь обнаружить что-то новое. Мне не доводилось видеть терминалов с…
-
Обзор торговой платформы metatrader 4.
Natali 2011-12-25 49144 Торговый терминал — это главный инструмент трейдера. Торговый терминал MetaTrader 4 представляет собой ПО, а вдруг более…
-
Как добавить валютную пару в metatrader 4
MetaTrader 4 — информационно-торговый терминал для интернет-трейдинга на рынке FOREX Об Интернете либо Глобальной паутине написано уже множество книг и…
-
Создатель Тема: [MT4] Нужные мелочи в MetaTrader 4 (Прочтено 61907 раз) какое количество с этим терминалом не трудись, все равно будешь обнаружить что-то…
-
Чем отличается metatrader 4 от metatrader 5
Торговая платформа MetaTrader 5 предназначена для торговли на Форекс, CFD и фьючерсах, и на биржевых рынках. Это позволяет торговать сходу на нескольких…
-
Для работы на рынке форекс нужна торговая платформа, существует три ее варианта: для ПК, для телефонов, мультитерминал что способен трудиться сходу на…
